Участник:Иван Хайпов/МУСОРОВИЦА: различия между версиями
| Строка 147: | Строка 147: | ||
Викификатор расположен на панели инструментов и доступен только при использовании режима редактирования вики-текста. При нажатии на кнопку обрабатывает весь текст страницы, либо только выделенный. | Викификатор расположен на панели инструментов и доступен только при использовании режима редактирования вики-текста. При нажатии на кнопку обрабатывает весь текст страницы, либо только выделенный. | ||
[[Файл:Викификатор на панели инструментов.png|border|Кнопка викификатора на панели инструментов.]] | [[Файл:Викификатор на панели инструментов.png|786px|border|Кнопка викификатора на панели инструментов.]] | ||
== Предварительный просмотр == | == Предварительный просмотр == | ||
Версия от 08:13, 1 августа 2024
Клиент
Клиент — дайте определение
Модификации
Основная — рубета моддед
Сторонние: краткое описание хз
- HowManyItems (HMI)
- InvTweaks
- Schematica
- MouseTweaks
- PanoramaKitS
- ReiMinimap
Особенности
дать краткое определение
- Сплэши
- Меню символов
- Всплывающая подсказка
- Создание панорамы
- Язык
- Кнопка вставки координат
- shift + f3
- Инфопанель
Настройки
(подстраница?)
- Звуки
- Графика
- Управление
- Геймплей
- Интерфейс
- Текстурпаки
- Язык
См. также
- Лаунчер — программа запуска клиента.
Названия файлов
Для удобства поиска файлов, следует придерживаться единого стиля их именования при загрузке (или переименовании). Это способствует тому, что пользователю будет проще вставлять нужные изображения в статью. Именования файлов, в зависимости от их содержания:
- Флаги:
Файл:Флаг Название города- Неофициальные флаги:
Файл:Неофициальный флаг Название города
- Неофициальные флаги:
- Шапки:
Файл:Шапка Название - Плащи:
Файл:Плащ Название или никнейм игрока - Скины:
Файл:Скин Название и (или) никнейм игрока - Карты:
Файл:Карта Название или название города - Мемы:
Файл:Мем Название - Арабески:
Файл:Название - Эффекты:
Файл:Эффект Название
Файлы, содержание изображения предметы и блоков из игры (то есть моддед и ванилла), именуются названием соответствующего предмета или блока.
RuBeta Wiki:Начало (или чото такое)
Эта страница содержит «путеводитель» для новичков, которые только знакомятся с вики. Не забывайте, что редактирование вики доступно всем желающим, поэтому придерживайтесь одного из главных принципов вики-проектов — «Правьте смело!» и не бойтесь ошибиться, ведь:
| « | Никогда не ошибается тот, кто ничего не делает. | » |
| — Теодор Рузвельт | ||
Вы всегда можете обратиться к более опытным редакторам и задать им вопрос о редактировании вики или попросить помощи со статьёй.
Значимость статьи
На нашей вики работают критерии значимости для некоторых видов статей:
Поэтому, прежде, чем писать статью на одну из этих тем, разузнайте у сообщества игроков и через наш Discord-сервер необходимую информацию (дата регистрации, наигранное время, количество жителей и т. д.). Также через поиск вики, посмотрите упоминаемость в других статьях, и если она нулевая, то задумайтесь «А нужна ли такая статья вообще?».
Явным исключением из критериев является любой контент из моддеда и описание особенностей сервера или клиента, но с ними тоже надо быть осторожным, ведь не следует описывать всё подряд.
Если у вас всё же есть желание написать статью на тему, которая не дотягивает по значимости или вы не уверены в её необходимости, то можете написать её в своём личном пространству участника (сокр. ЛПУ). К ЛПУ относиться ваша страница участника и любые созданные подстраницы, например Участник: Стив/Черновик.
Что будет, если нарушить КЗ? Если нарушить критерии значимости, то статья будет перенесена в ваше ЛПУ, либо будет выставлена на удаление с помощью шаблона {{К удалению}}.
Создание статьи
Основано на материале из справки по созданию статей на MediaWiki.
Создание новой статьи можно выполнить несколькими способами:
- С помощью вики-ссылок;
- Из поля поиска;
- С помощью URL.
Какой из этих способов выбрать — лично дело каждого, но участникам, не знающим какую статью можно написать, рекомендуется использовать первый вариант или перейти в служебную страницу «требуемые страницы».
ВАЖНО! Страница не будет сохранена на вики, пока вы не нажмёте на «Записать страницу» в окне редактирования.
Вики-ссылки
При создании ссылки на страницу, которой ещё не существует, она будет окрашена в красный цвет, и при наведении на неё во всплывающем окошке будет написано «Название страницы (страница не существует)». При нажатии на такую ссылку, вы перейдёте на страницу создания новой статьи.
Обычно такие ссылки создают с расчётом на то, что такая статья в будущем будет написана. Поэтому это, пожалуй, наилучший вариант для новичков, неуверенных в том, что статья, которую они хотят создать, подходит под критерии значимости и будет полезна сообществу.
Из поля поиска
При попытке поиска какой-либо страницы, которой нет на вики, в результате поиска вам выдаст сообщение: «Создать страницу «Название страницы» в этом вики-проекте!», нажав на название, окрашенное в красный, вы перейдёте на страницу создания статьи.
С помощью URL
Для создания статей также можно использовать веб-адес (URL), который расположен в верхней части браузера. Для этого вам необходимо ввести название будущей страницы в адресную строку https://wiki.rubeta.net/index.php?title=Название страницы, и при переходе на неё, у вас откроется страница с таким текстом: «В настоящий момент текст на данной странице отсутствует. Вы можете найти упоминание данного названия на других страницах, найти соответствующие записи журналов или создать страницу с таким названием». Это означает, что такой страницы ещё нет на вики и вы можете начать её писать, нажав на «Создать» или «Создать код».
Для создания статьи нужно в строке браузера вписать нужное название таким образом: wiki.rubeta.net/index.php?title=Название. Вас перенесёт на несуществующую страницу, тыкаете на «Создать» и начинаете творить. Также помните, что статья должна соответствовать нормам вики, описанным в правилах и справках.
Шаблоны
Шаблон — это вики-страница, которая предназначены для вставки в другие страницы. Шаблоны имеют префикс «Шаблон:» в названии и находятся в собственном одноимённом пространстве имён. Они упрощают работу редакторов, ведь без них пришлось бы в каждой статье прописывать один и тот же громоздкий код для отображения, например, карточек игроков, городов или плашек. Подробнее об имеющихся шаблонах, см RuBeta Wiki:Шаблоны.
Обычно шаблоны вставляют в самое начало статьи, например, в статьях про игроков или города, а также различные информирующие плашки. Но иногда шаблон вставляют в начало определённого раздела, например, шаблон {{Проиллюстрировать}} можно вставить в раздел «Галерея», а шаблоны {{Сердца}}, {{Верстак}}, {{Сноска}} и подобные, вставляются в тексте статьи.
Вставлять шаблоны в статью можно двумя способами: через вики-код и визуальный редактор. Эксперименты с ними можно проводить в песочницах.
Редактор вики-текста
Для добавления шаблона в какую-либо статью, перейдите на страницу нужного вам шаблона и скопируйте вики-код из раздела «Использование». Например, код шаблона {{Игрок}} выглядит так:
{{Игрок
|Заголовок =
|Скин =
|ФИО =
|Группа =
|Префикс =
}}
На той же странице документации в разделе «Описание», вы можете увидеть информацию о назначении шаблона, а также таблицу с его параметрами. В ней указаны все существующие параметры шаблона, их описание, значение по умолчанию, примеры, тип вводимых данных в параметр (например, в параметр «Заголовок» шаблона «Игрок» вводится текст, а в параметр «Население» шаблона {{Город}} вводится число жителей) и т. п.
После заполнения параметров (желательно с пробелом после знака равно), вы можете посмотреть на результат работы шаблона, нажав «Предварительный просмотр» в нижней части окна редактирования. И если вы всё сделали верно, то на примере использования шаблона {{Игрок}}, увидите справа карточку с информацией об игроке.
Визуальный редактор
(!) Визуальный редактор добавляет «index.php?title=» к категориям, что «ломает» их, поэтому после правки исправьте это в режиме редактирования вики-текста!
При использовании визуального редактора (включение и выключение происходит на странице «Редактирование» в разделе «Редактор» ваших настроек), необходимо в выпадающем списке «Вставить» выбрать строку «Шаблон». В появившемся окне необходимо ввести название нужного шаблона в строку поиска и нажать на предложенный результат. После этого слева появятся все возможные параметры шаблона. Обязательные параметры сразу помечены галочкой, а необязательные — нет, и при нажатии на флажок, параметр добавится в диалоговое окно.
После заполнения параметров нажмите кнопку «Вставить» и тогда на странице отобразится шаблон, который вы выбрали. Если что-то введено неверно или необходимо подправить текст, то нажмите на тело шаблона, и в появившимся окошко нажмите на кнопку «Править», которая вновь откроет окно редактирования параметров шаблона.
Чтобы удалить шаблон, нажмите на его тело и на клавишу Delete или Backspace.
Подробнее о редактировании шаблонов, с помощью визуального редактора, см. Справка по редактирование шаблонов на MediaWiki.
Помимо этого, существует баг, при котором ломаются категории после переключения в виз. редактор. После использования визуального редактора ОБЯЗАТЕЛЬНО перейдите в редактор кода и проверьте категории.
Песочница
Для экспериментов с шаблонами существуют специальные подстраницы, называемые «Песочница». Ссылка на соответствующую страницу для шаблона находится в самом начале документации, и при нажатии на неё, вас перенаправит на страницу песочницы. На таких страницах можно различным образов видоизменять шаблон, экспериментировать с ним, и в целом предлагать новые функцию для него, не нарушая работу самого шаблона.
Примечания
Ссылки
Категоризация (категории)
Викификатор
После написания текста статьи, необходимо использовать инструмент автоматической обработки вики-текста — викификатор. Он автоматически исправит недочёты в оформлении статьи (знаки, лишние пробелы, ссылки т. д.). Но стоит помнить, что викификатор не всемогущий инструмент, поэтому следует перепроверять внесённые им изменения.
Викификатор расположен на панели инструментов и доступен только при использовании режима редактирования вики-текста. При нажатии на кнопку обрабатывает весь текст страницы, либо только выделенный.
Предварительный просмотр
Перед публикацией и во время редактирования статьи следует посмотреть на то, как она будет выглядит после публикации. Это делается путём нажатия кнопки «Предварительный просмотр» в нижней части окна редактирования. Тогда страница перезагрузится (если это не выключено в разделе «Предпросмотр» настроек пользователя) и вы увидите её итоговых вид. Это поможет увидеть ошибки синтаксиса и текста до публикации.
Переименование

Переименование (перемещение) страницы — изменение её названия (заголовка) с сохранением истории правок. Это может быть полезно, если при создании страницы в названии была допущена ошибка или страницу нужно переместить в другое пространство имен.
Кнопка для переименования находится во вкладке «Ещё», расположенной в верхней части страницы возле строки поиска.
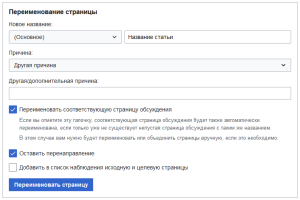
После нажатия на «Переименовать», вы будете перенаправлены на страницу переименования. Под текстом с предупреждением находится окно «Переименование страницы». В нём находится несколько полей:
- Новое название — задаёт новое название и пространство имён;
- При переименовании файлов не забывайте оставлять прежнее расширение;
- Если вы переименовываете страницу в основном пространстве, то пространство имён нет необходимости менять;
- Если вы перемещаете страницу из одного пространства имён в другое, например недоработанную статью в ЛПУ участника, то измените пространство имён в раскрывающемся списке;
- Причина — здесь необходимо выбрать причину переименования (перемещения) страницы;
- Если нет подходящей или необходимо указать ещё одну, сделайте это в поле ввода ниже («Другая/дополнительная причина:»);
- Переименовать соответствующую страницу обсуждения (появляется при наличии страницы обсуждения) — также переименовывает страницу обсуждения, рекомендуется оставить выбранным;
- Оставить перенаправление — после переименования оставляет, либо нет перенаправление со старого названия на новое.
- Переименовать подстраницы (до 100) (появляется при наличии подстраниц) — также переименовывает подстраницы целевой страницы;
- Добавить в список наблюдения исходную и целевую страницы — добавляет в ваш список наблюдения страницу, которую вы переименовали (старое и новое названия).
См. также
- Викификатор — некоторая полезная информация об этом инструменте на Википедии.
- Вики — что такое вики?
- Вики или Википедия? — различия между Википедией, Викимедиа, MediaWiki и вики.
Особенности сервера
Написать
- Язык — описание содержания языковых пакетов, руководство по созданию своего языка.
- Всплывающая подсказка и в ней разделы:
- Характеристики предметов — отображение характеристик предметов.
- Расширенная подсказка — отображения ID блоков и предметов.
- Сезонные события — ежегодные события, во время которых в мире происходят изменения.
- Инфопанель?
