Участник:Иван Хайпов/МУСОРОВИЦА: различия между версиями
| Строка 67: | Строка 67: | ||
= Схематика = | = Схематика = | ||
'''Схематика''' — инструмент для создания схем, которые могут быть размещены в мире, служащие для удобства строительства. | |||
Клавиши управления по умолчанию (находятся на [[wikipedia:ru:Цифровая клавиатура|цифровой клавиатуре]]): | |||
* '''Загрузить .schematic''': {{Клавиша|DIVIDE}} («/»); | |||
* '''Сохранить .schematic''': {{Клавиша|MULTYPLY}} («*»); | |||
* '''Управление схематикой''': {{Клавиша|SUBTRACT}} («-»). | |||
== Сохранение схематики == | |||
[[Файл:Схематика интерфейс сохранения.png|thumb|Интерфейс сохранения схематики.]] | |||
Для открытия меню сохранения схематики нажмите клавишу {{Клавиша|*}} на цифровой клавиатуре. | |||
При сохранении схематики на экране появится интерфейс для установки двух точек (красная и синяя), включения/выключения отображения выделения и сохранения с указанным названием. | |||
Чтобы включить отображение выделения и возможность сохранения схематики, нажмите на кнопку «Вкл» в правом нижнем углу. Теперь кнопка «Сохранить» стала активной, и при нажатии на «Красная точка» и «Синяя точка», они отобразятся в мире. | |||
Одну из точек может установить на координатах игрока, для этого необходимо нажать «Красная точка» или «Синяя точка». Также возможно самостоятельно задать координаты (X, Y, Z) с помощью кнопок управления, у которых регулируется шаг увеличения или уменьшения координаты от 1 до 250 блоков. | |||
После выделения точек, внутри которых находится постройка, введите её название в поле ввода и нажмите «Сохранить». Теперь схематика сохранена на вашем устройстве по пути: <code>C:\Users\Public\AppData\Roaming\rubeta\schematics</code> и ей можно поделиться с другими игроками. | |||
== Загрузка схематики в мир == | |||
[[Файл:Схематика интерфейс загрузки.png|thumb|Интерфейс загрузки схематики. Выбранная схематика выделена серой рамкой.]] | |||
Для загрузки схематики в игровой мир, нажмите на клавишу {{Клавиша|/}} на цифровой клавиатуре. | |||
Загрузка схематики откроет меню выбора схематик, которые из папки <code>schematics</code>. Для выбора нужной вам схематики — нажмите на неё (она выделяется серой рамкой) и на кнопку «Готово». Если в данным момент вам она не нужна, то нажмите на «Не использовать схематику», и она не будет вставлена в мир или удалится из него (если уже была вставлена). Теперь схематика расположена в мире и может быть перемещена или скрыта. | |||
== Изменение схематики == | |||
[[Файл:Схематика интерфейс изменения.png|thumb|Интерфейс изменения схематики.]] | |||
Изменение схематики осуществляется при нажатии {{Клавиша|-}} на цифровой клавиатуре. | |||
Меню содержит в себе интерфейс перемещения схематики, базовой точкой является самый нижний и крайний северо-западный блок. Как и при сохранении присутствует шаг изменения координаты. В правом нижнем углу присутствует настройка изменение отображаемого слоя схематики: «Все» и номер слоя (от первого и до последнего). А также кнопки операций: | |||
* '''Скрыть''': скрывает схематику; | |||
* '''Поставить тут''': устанавливает схематику на координатах игрока; | |||
* '''Развернуть''': поворачивает схематику на 180 градосов по Z-коориданате и отзеркаливает схематику по X-координате; | |||
* '''Повернуть''': поворачивает схематику в мире против часовой стрелки. | |||
== См. также == | |||
* [[Модификации]] — список всех сторонних модификаций, которые установлены в клиент РуБеты. | |||
= Написать = | = Написать = | ||
Версия от 09:56, 25 июля 2024
Название не придумал
Эта страница содержит «путиводитель» по созданию статей (или же страниц) для новичков, которые только знакомятся с вики.
Значимость статьи
На нашей вики работают критерии значимости для некоторых видов статей:
Поэтому, прежде, чем писать статью на одну из этих тем, разузнайте у сообщества игроков и через наш Discord-сервер необходимую информацию (дата регистрации, наигранное время, количество жителей и т. д.). Также через поиск вики, посмотрите упоминаемость в других статьях, и если она нулевая, то задумайтесь «А нужна ли такая статья вообще?».
Явным исключением из критериев является любой контент из моддеда и описание особенностей сервера или клиента, но с ними тоже надо быть осторожным, ведь не следует описывать всё подряд.
Если у вас всё же есть желание написать статью на тему, которая не дотягивает по значимости или вы не уверены в её необходимости, то можете написать её в своём личном пространству участника (сокр. ЛПУ). К ЛПУ относиться ваша страница участника и любые созданные подстраницы, например Участник: Стив/Серновик.
Что будет, если нарушить КЗ? Если нарушить критерии значимости, то статья будет перенесена в ваше ЛПУ, либо будет выставлена на удаление с помощью шаблона {{К удалению}}.
Создание статьи
Основано на материале из справки по созданию статей на MediaWiki.
Создание новой статьи можно выполнить несколькими способами:
- С помощью вики-ссылок;
- Из поля поиска;
- С помощью URL.
Какой из этих способов выбрать — лично дело каждого, но участникам, не знающим какую статью можно написать, рекомендуется использовать первый вариант или перейти в служебную страницу «требуемые страницы».
ВАЖНО! Страница не будет сохранена на вики, пока вы не нажмёте на «Записать страницу» в окне редактирования.
Вики-ссылки
При создании ссылки на страницу, которой ещё не существует, она будет окрашена в красный цвет, и при наведении на неё во всплывающем окошке будет написано «Название страницы (страница не существует)». При нажатии на такую ссылку, вы перейдёте на страницу создания новой статьи.
Обычно такие ссылки создают с расчётом на то, что такая статья в будущем будет написана. Поэтому это, пожалуй, наилучший вариант для новичков, неуверенных в том, что статья, которую они хотят создать, подходит под критерии значимости и будет полезна сообществу.
Из поля поиска
При попытке поиска какой-либо страницы, которой нет на вики, в результате поиска вам выдаст сообщение: «Создать страницу «Название страницы» в этом вики-проекте!», нажав на название, окрашенное в красный, вы перейдёте на страницу создания статьи.
С помощью URL
Для создания статей также можно использовать веб-адес (URL), который расположен в верхней части браузера. Для этого вам необходимо ввести название будущей страницы в адресную строку https://wiki.rubeta.net/index.php?title=Название страницы, и при переходе на неё, у вас откроется страница с таким текстом: «В настоящий момент текст на данной странице отсутствует. Вы можете найти упоминание данного названия на других страницах, найти соответствующие записи журналов или создать страницу с таким названием.» Это означает, что такой страницы ещё нет на вики и вы можете начать её писать, нажав на «Создать» или «Создать код».
Для создания статьи нужно в строке браузера вписать нужное название таким образом: wiki.rubeta.net/index.php?title=Название. Вас перенесёт на несуществующую страницу, тыкаете на «Создать» и начинаете творить. Также помните, что статья должна соответствовать нормам вики, описанным в правилах и справках.
Шаблоны
Режим вики-текста
Визуальный редактор
Ссылки
Категоризация (категории)
Викификатор
После написания текста статьи, необходимо использовать инструмент автоматической обработки вики-текста — викификатор. Он автоматически исправит недочёты в оформлении статьи (знаки, лишние пробелы, ссылки т. д.).
Викификатор расположен на панели инструментов и доступен только при использовании режима редактирования вики-текста. При нажатии на кнопку обрабатывает весь текст страницы, либо только выделенный.

Стоит помнить, что викификатор не всемогущий инструмент, поэтому следует перепроверять внесённые им изменения.
Предварительный просмотр
См. также
- Викификатор — некоторая полезная информация об этом инструменте на Википедии.
Особенности сервера
Схематика
Схематика — инструмент для создания схем, которые могут быть размещены в мире, служащие для удобства строительства.
Клавиши управления по умолчанию (находятся на цифровой клавиатуре):
- Загрузить .schematic: DIVIDE («/»);
- Сохранить .schematic: MULTYPLY («*»);
- Управление схематикой: SUBTRACT («-»).
Сохранение схематики
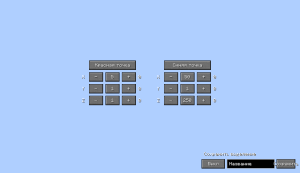
Для открытия меню сохранения схематики нажмите клавишу * на цифровой клавиатуре.
При сохранении схематики на экране появится интерфейс для установки двух точек (красная и синяя), включения/выключения отображения выделения и сохранения с указанным названием.
Чтобы включить отображение выделения и возможность сохранения схематики, нажмите на кнопку «Вкл» в правом нижнем углу. Теперь кнопка «Сохранить» стала активной, и при нажатии на «Красная точка» и «Синяя точка», они отобразятся в мире.
Одну из точек может установить на координатах игрока, для этого необходимо нажать «Красная точка» или «Синяя точка». Также возможно самостоятельно задать координаты (X, Y, Z) с помощью кнопок управления, у которых регулируется шаг увеличения или уменьшения координаты от 1 до 250 блоков.
После выделения точек, внутри которых находится постройка, введите её название в поле ввода и нажмите «Сохранить». Теперь схематика сохранена на вашем устройстве по пути: C:\Users\Public\AppData\Roaming\rubeta\schematics и ей можно поделиться с другими игроками.
Загрузка схематики в мир
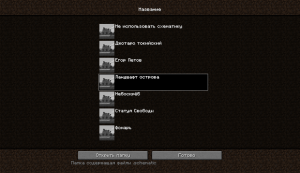
Для загрузки схематики в игровой мир, нажмите на клавишу / на цифровой клавиатуре.
Загрузка схематики откроет меню выбора схематик, которые из папки schematics. Для выбора нужной вам схематики — нажмите на неё (она выделяется серой рамкой) и на кнопку «Готово». Если в данным момент вам она не нужна, то нажмите на «Не использовать схематику», и она не будет вставлена в мир или удалится из него (если уже была вставлена). Теперь схематика расположена в мире и может быть перемещена или скрыта.
Изменение схематики
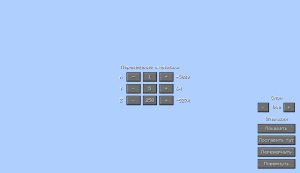
Изменение схематики осуществляется при нажатии - на цифровой клавиатуре.
Меню содержит в себе интерфейс перемещения схематики, базовой точкой является самый нижний и крайний северо-западный блок. Как и при сохранении присутствует шаг изменения координаты. В правом нижнем углу присутствует настройка изменение отображаемого слоя схематики: «Все» и номер слоя (от первого и до последнего). А также кнопки операций:
- Скрыть: скрывает схематику;
- Поставить тут: устанавливает схематику на координатах игрока;
- Развернуть: поворачивает схематику на 180 градосов по Z-коориданате и отзеркаливает схематику по X-координате;
- Повернуть: поворачивает схематику в мире против часовой стрелки.
См. также
- Модификации — список всех сторонних модификаций, которые установлены в клиент РуБеты.
Написать
- Язык — описание содержания языковых пакетов, руководство по созданию своего языка.
- Всплывающая подсказка и в ней разделы:
- Характеристики предметов — отображение характеристик предметов.
- Расширенная подсказка — отображения ID блоков и предметов.